在这章PyQt5教程中,我们将探讨 PyQt 5中的事件Event
事件Event
所有的GUI程序都是事件驱动。事件主要由用户触发,但也可能有其他触发方式:例如网络连接、Windows manager或者定时器。当我们调用QApplication的exec_()方法时会使程序进入主循环。主循环会获取并发事件。
在事件模型中有三个参与者:
- 事件源
- 事件对象
- 事件接收者
事件源时状态发生变化的对象。他会生成事件。事件(对象)封装了事件源中状态的变动。事件接收者是要通知的对象。事件源将事件处理的工作交给事件接收者。
PyQt5有一个独特 signal&slot (信号槽)机制来处理事件。信号槽用于对象间的通信。signal在一特定事件时被触发,slot可以是任何callable对象。当signal触发时会调用与相连的slot
信号槽 Singnals & slots
这是一个使用信号槽的PyQt5例子。
import sys
from PyQt5.QtCore import Qt
from PyQt5.QtWidgets import (QWidget, QLCDNumber, QSlider,
QVBoxLayout, QApplication)
class Example(QWidget):
def __init__(self):
super().__init__()
self.initUI()
def initUI(self):
lcd = QLCDNumber(self)
sld = QSlider(Qt.Horizontal, self)
vbox = QVBoxLayout()
vbox.addWidget(lcd)
vbox.addWidget(sld)
self.setLayout(vbox)
sld.valueChanged.connect(lcd.display)
self.setGeometry(300, 300, 250, 150)
self.setWindowTitle('Signal & slot')
self.show()
if __name__ == '__main__':
app = QApplication(sys.argv)
ex = Example()
sys.exit(app.exec_())这个例子中展示了一个QtGui.QLCDNumber和QtGui.QSlider。lcd的值会随着滑块的拖动而改变。
sld.valueChanged.connect(lcd.display)在这里我们将滚动条的valueChanged信号连接到lcd的display插槽。
sender是发出信号的对象。receiver是接收信号的对象。slot(插槽)是对信号做出反应的方法。
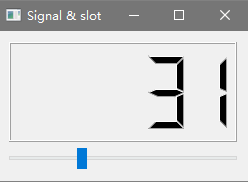
重新实现事件处理器
在PyQt5中通过重新实现事件处理器来处理事件。
import sys
from PyQt5.QtCore import Qt
from PyQt5.QtWidgets import QWidget, QApplication
class Example(QWidget):
def __init__(self):
super().__init__()
self.initUI()
def initUI(self):
self.setGeometry(300, 300, 250, 150)
self.setWindowTitle('Event handler')
self.show()
def keyPressEvent(self, e):
if e.key() == Qt.Key_Escape:
self.close()
if __name__ == '__main__':
app = QApplication(sys.argv)
ex = Example()
sys.exit(app.exec_())在示例中我重新实现了keyPressEvent() 事件处理器
def keyPressEvent(self, e):
if e.key() == Qt.Key_Escape:
self.close()按下Escape键会使程序退出
事件发送者
import sys
from PyQt5.QtWidgets import QMainWindow, QPushButton, QApplication
class Example(QMainWindow):
def __init__(self):
super().__init__()
self.initUI()
def initUI(self):
btn1 = QPushButton("Button 1", self)
btn1.move(30, 50)
btn2 = QPushButton("Button 2", self)
btn2.move(150, 50)
btn1.clicked.connect(self.buttonClicked)
btn2.clicked.connect(self.buttonClicked)
self.statusBar()
self.setGeometry(300, 300, 290, 150)
self.setWindowTitle('Event sender')
self.show()
def buttonClicked(self):
sender = self.sender()
self.statusBar().showMessage(sender.text() + ' was pressed')
if __name__ == '__main__':
app = QApplication(sys.argv)
ex = Example()
sys.exit(app.exec_())我创建了两个(Button)按钮。在buttonClicked() 方法中通过调用sender()方法来判断当前按下是哪个按钮。
btn1.clicked.connect(self.buttonClicked) btn2.clicked.connect(self.buttonClicked)两个按钮连接同一个插槽
def buttonClicked(self):
sender = self.sender()
self.statusBar().showMessage(sender.text() + ' was pressed')我们通过调用sender() 方法来判断信号源,并将其名称显示在窗体的状态栏中。
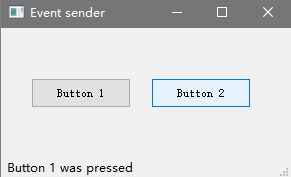
发出信号
通过QObject创建的对象可以发出信号。下面的示例演示了如何发出自定义信号
import sys
from PyQt5.QtCore import pyqtSignal, QObject
from PyQt5.QtWidgets import QMainWindow, QApplication
class Communicate(QObject):
closeApp = pyqtSignal()
class Example(QMainWindow):
def __init__(self):
super().__init__()
self.initUI()
def initUI(self):
self.c = Communicate()
self.c.closeApp.connect(self.close)
self.setGeometry(300, 300, 290, 150)
self.setWindowTitle('Emit signal')
self.show()
def mousePressEvent(self, event):
self.c.closeApp.emit()
if __name__ == '__main__':
app = QApplication(sys.argv)
ex = Example()
sys.exit(app.exec_())我创建了一个名为closeApp的信号。这个信号会在按下鼠标时触发,它连接着QMainWindow的close() 插槽。
class Communicate(QObject):
closeApp = pyqtSignal()信号closeApp时 Communicate 的类属性,它由pyqtSignal() 创建。
self.c = Communicate()
self.c.closeApp.connect(self.close)
自定义closeApp信号连接QMainWindow 的 close 槽
def mousePressEvent(self, event):
self.c.closeApp.emit()
当在窗体上点击鼠标时会触发closeApp信号,使程序退出。
发表回复